How to Make Text Messages Private on iPhone
Rated (2.0 of 5.0) by 1 reviewers.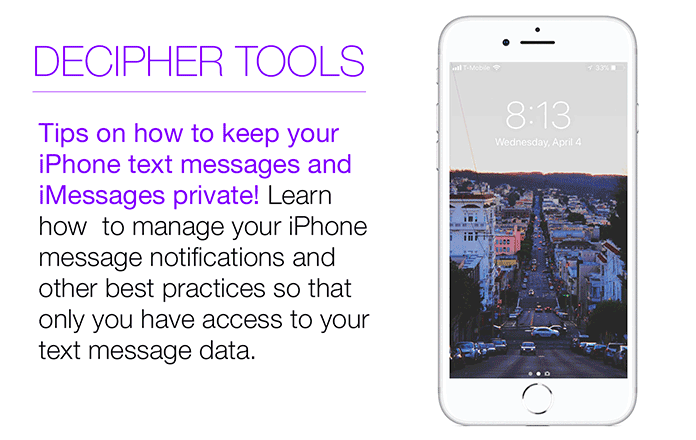
Today's blog provides a few tips on how best to ensure that your iPhone text messages stay private and secure. Whether you carry your iPhone with you everywhere you go during the day or even if your device is usually located only within the safe confines of your home or apartment, here are a few simple steps to help make sure that you are on the only person with access to your SMS / text messages!
Apple and Data Privacy
Let's first quickly address Apple's privacy policy when it comes to your mobile data. If you are running iOS 11.3 on your iPhone or iPad and you open a native Apple app that wants to use your personal information for any reason, you'll be prompted with Apple's new privacy screen alert:
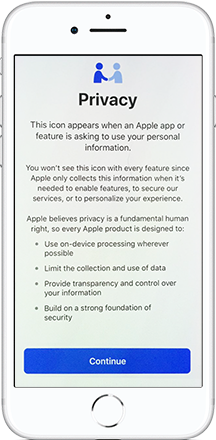
We really like this feature and it's Apple's way of reminding you that the app you are using will be harnessing some of your personal info in order for it to function as intended. Apple's Privacy and Data page says that "Apple believes privacy is a fundamental human right." While we can't speak for Apple, we can say that there are a lot of tech companies that clearly don't offer up the same sentiment. We really like that Apple is so forthcoming and transparent with their mission statement about how they handle your private iPhone data.
Steps to make iPhone text messages private
Step 1 - Always use a passcode or Touch ID on your iPhone or iPad.
This sounds obvious, however you'd be surprised just how many iOS users don't even bother enacting this feature. Many people feel it's a hassle to enter a six digit code and / or use the fingerprint Touch ID feature to unlock their iPhone every time they want to use their device throughout the day. Should your device ever end up in the wrong hands, having a passcode or Touch ID enabled helps ensure that your personal data will not be immediately accessible.
How to setup an iPhone passcode
-
Navigate to the settings app on your iPhone and choose Touch ID and Passcode. If your phone doesn't have the Touch ID capability, you'll only see the Passcode option. If you are an iPhone X user, it will say "Face ID" and Passcode.
-
Select "Turn Passcode On" to enable the passcode option.
-
You will then be prompted to enter a passcode containing six numbers or letters.
-
Confirm your unique code by entering it a second time when prompted.
-
You also have the option to choose how frequently the passcode is is required on your device. To be sure that the phone is always locked, we recommend that you choose the "Immediately" option.
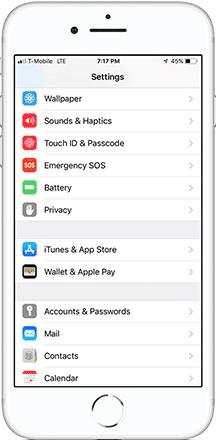
Passcode is now set up on your iPhone or iPad and anyone trying to use your device will need to know your private code in order to access or use your mobile phone.
Setting up Touch ID on an iPhone or iPad
Apple's iPhone Touch ID enables one to have the option of unlocking their device with a fingerprint. The only prerequisite for enabling Touch ID is that a passcode must already be enabled on the device.
-
Select the "Settings" app on your iPhone or iPad and then navigate to the Touch ID & Passcode choice. Enter your passcode when prompted.
-
Choose the "Add a Fingerprint" option.
-
Place your thumb or finger on the Home button, however don't press down. Keep the finger there and you will shortly feel a small vibration. Repeat the action of placing and lifting your finger on the home button.
-
Hold your device in your palm and touch the home button, however this time do it with the more outer edges of your fingertip and not the middle or center portion of the finger that you did during the previous step.
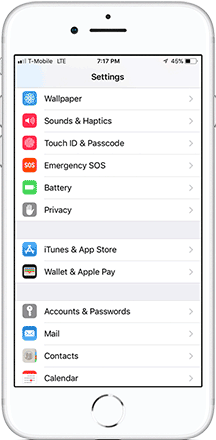
You should now find that your Touch ID setup is now complete. You can immediately test using your fingerprint ID on your iPhone!
You can set up multiple Touch ID fingers, which can be handy if you often unlock your iPhone with your other hand or if you want to be able to use either a thumb or index finger for Touch ID.
Step 2 - Hide Text Message Notifications on your iPhone or iPad
By changing a few simple settings on your iPhone you can turn off any text message or iMessage preview alerts from appearing and "popping up" on your screen throughout the day. Most iPhone users have these notifications turned on by default which means that whenever they receive a text message or iMessage, there is a little on-screen notification that catches the eye and also has a sound effect when enabled.
Changing this setting will ensure that text message notifications are not active and also prevent any unwanted attention to your device should it end up in the wrong hands or with any nosey friends or family.
-
Select the Settings app on your device and then choose the "Notifications" option.
-
Choose "Messages" in the Navigation screen window.
-
Navigate to the option that says "Show as Banners" and turn that preference off.
-
Look further down the screen and you should also see under the "Options" section the option to "Show Previews." Click on this and then select the choice that says "Never."
-
Lastly, select "Repeat Alerts" and change it to "Never."
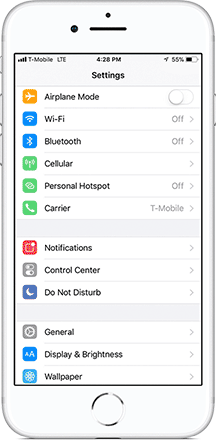
After changing all the settings you'll see that "Banners" is turned off, "Show Previews" says "Never," and "Repeat Alerts" is also set to "Never."
Other ways to make text messages private
In addition to enabling a passcode and also turning off text message notifications, there are other options that some iPhone users like to enlist to help ensure privacy of the text message data on their iPhone.
Third party self-destructive messaging apps
These "self-destructive" or "ephemeral" messaging apps have become increasingly popular in both business and government over the last few years. Usually users decide before sending a text message if they want to use the default Apple Messages app or if they want to engage a third party app for the communication. Much of this depends on who the intended recipient is and also how sensitive the data might be. Two examples of these popular apps are Confide and Signal.
-
Confide - Confide sends text messages that are both encrypted as well as "self-destructing." All data sent and received with the Confide app is automatically deleted. Also, the app prevents users from taking screenshots of messages. Many iPhone users find helpful to ensure privacy.
-
Signal - Signal is another popular messaging app that also doesn't save or leave behind any trace of message content. It deletes telephone numbers, contact info, and the times of when messages are received or sent is also not stored. Furthermore, none of the data transmitted by the Signal message app is every stored in an iPhone backup.
Save text messages to computer to make a private copy of your SMS history
Another popular option that many iPhone users gravitate towards is having the ability to save text messages to computer. Why would someone want to save or export text messages, you ask? This enables an iPhone or iPad user to have a safe "secondary" copy of their text messages and iMessages backed up and private on their personal computer. Exporting text messages also gives the user the ability to then regularly delete messages off the iPhone itself. With copies of the text messages stored and backed up on a personal PC or in the cloud, one never as to worry about keeping sensitive text message conversations on an iPhone for long periods of time.
- Decipher TextMessage - Decipher TextMessage is a desktop program that enables any iPhone or iPad user to export, print, and PDF all their iPhone text messages. When using Decipher TextMessage, the user's data is all local and private on their computer. In addition to printing text messages, the program enables and iPhone user to save text messages as a PDF for safekeeping, legal purposes, or documentation. Again, once messages are read into Decipher TextMessage, the text messages can then be deleted off the iPhone itself. This is great way to make sure that anyone who has access to the device won't be able to read or peruse text messages if the messages are nowhere to be found on the phone.
You can try the free trial of Decipher TextMessage on your Windows or Mac to see if the program is useful for your own iPhone privacy and security needs.
Maintaining privacy of your iPhone text messages
We encourage you to take charge of your iPhone text message data and make sure that you are doing everything possible to keep your SMS / text messages and iMessages private. If you have any questions about best practices for your own personal text message workflow and how to ensure your text messages are managed accordingly ongoing, feel free to send us a short email via our support page and we will be more than happy to reply from either our San Francisco or Phoenix office.









