How to Save Text Messages and iMessages to Dropbox - iPhone or iPad
No ratings yet.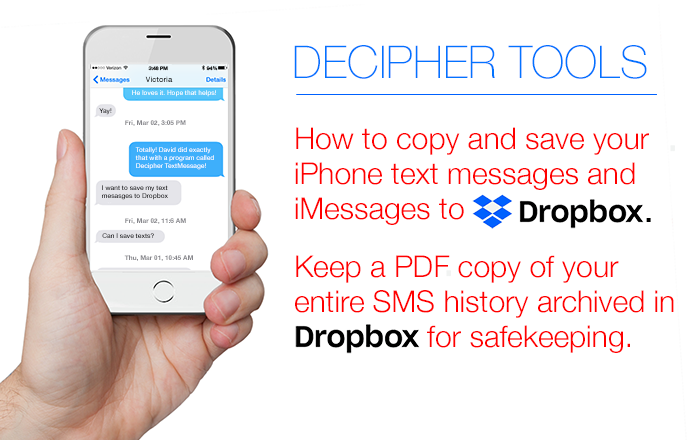
Copy iPhone Text Messages to Dropbox - Quick Tutorial
Today's tutorial will help you transfer and copy your iPhone text messages to Dropbox so that you have all your iMessages and SMS messages backed up and archived in your Dropbox storage account. You can choose to save every text message from all your iPhone contacts or just selected messages from a single contact.
If you are not familiar with Dropbox, you've probably at least heard friends or co-workers mention the platform! The company is one of the most popular cloud storage solutions in the world and it went public in March of 2018. Since the company's inception in 2007, Dropbox users have uploaded over 400 billion pieces of content. That's a lot of data!
Dropbox users also cover a wide spectrum of age groups, both in the business and consumer market. Some of Dropbox’s earliest adopters in the first years of the company were Millennials, who are currently the largest demographic in the United States. However, today Dropbox users also include 56% of the Fortune 500 companies which accounts for many of the company's Baby Boomer clientele.
Regardless of which category Dropbox user you fall into, let's get started with our tutorial so that you can make sure your personal iPhone text messages are backed up and stored in the Dropbox account of your choice!
Necessary Items
-
Dropbox Account
-
Mac or Windows Computer
-
USB or Lightning cable
-
Decipher TextMessage
Download Decipher Text Message
How to save and copy text messages to Dropbox
Follow these steps to save and copy text messages to Dropbox
-
Back up your iPhone or iPad on your computer.
-
Launch Decipher TextMessage.
-
Select an iPhone and choose a contact.
-
Pick "Export Current Conversation PDF" to save text messages to your PC or Mac.
-
Open Dropbox and copy the PDF of your saved iPhone text messages to any folder in your Dropbox account!
Decipher TextMessage - Transfer text messages to computer before copying SMS to Dropbox
Decipher TextMessage lets you save iPhone text messages to your computer. You run the software on your Mac or Windows machine and after backing up your device via iTunes, all your text messages will be imported into the program. After selecting a contact and choosing export, a PDF containing all your iPhone text messages will be immediately saved to your computer and you can quickly copy the PDF to Dropbox!
Note: If you are a Mac user and running Catalina, Big Sur, or Monterey, you no longer back up with iTunes and now simply make a backup of your device via the Finder.
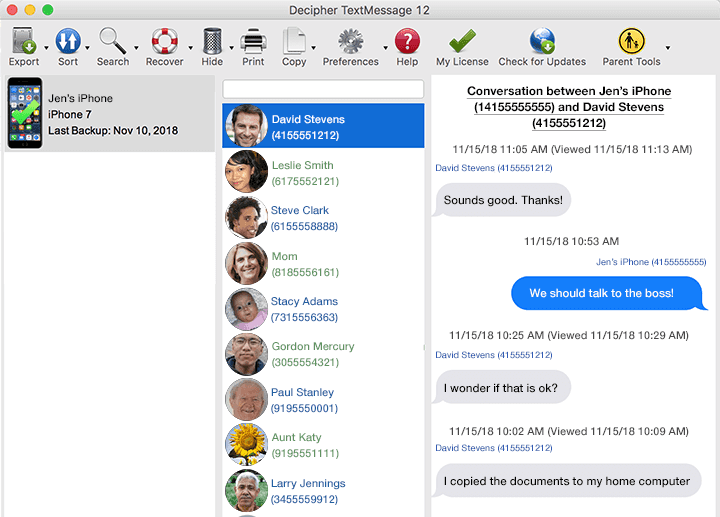
When you save your iPhone text messages in PDF format to Dropbox, the PDF also contains all your photo attachments which will be embedded in the PDF. Furthermore, Decipher TextMessage displays the contact name and phone number on every single individual text message in the PDF which users often find helpful!
Tutorial Tip: Keep in mind that when you move the PDF of your text messages from your computer to Dropbox, the file's "permanent" location is no longer your computer. If you sign out of Dropbox on your PC, your Dropbox synced files will no longer be on your PC. If you also want to keep a copy of the exported text messages on your PC, then simply make sure you "copy" the PDF to Dropbox instead of just "moving" the file.
Added benefits of saving text messages to Dropbox
Once you've copied the PDF containing all your iPhone text messages to your Dropbox account, you can easily share the Dropbox folder with anyone of your choice! Some individuals find this a convenient way to share personal text message records with family members or relatives.
Similarly, people often like to share their exported SMS messages for business or legal purposes with their attorney, lawyer, or solicitor. You can also print the text messages directly from Dropbox by opening the PDF and selecting, you guessed it, "Print."
Lastly, should you ever lose your iPhone or if your computer crashes, having a separate copy of your iPhone text messages in Dropbox will ensure that all your SMS history and conversations are archived and safe in a remote cloud storage location of your choice.
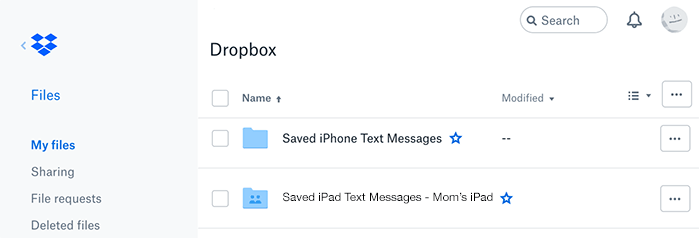
Tip: Still don't have a Dropbox account? You can sign up for one here on the Dropbox website.
Transferring text messages to Dropbox is a great way to securely back up and store your SMS messages in a secondary location!
Hopefully you now have all your iPhone text messages backed up and copied to your Dropbox account! Be proactive and follow these quick steps on a monthly basis. This will ensure that you always have a safety copy of your text messages and photo attachments should the need ever arise!
If you need help saving or copying your iPhone text messages to your Dropbox account, simply reach out via our support page and someone from our San Francisco or Phoenix Decipher Tools offices will get back to you with help.









