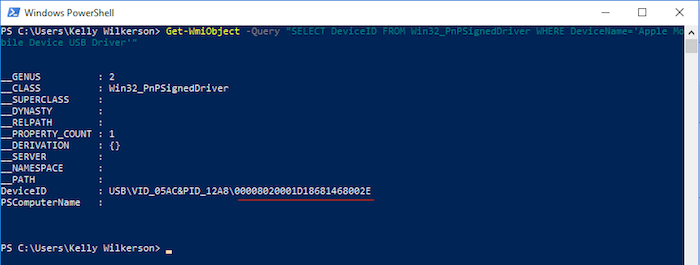How to Find Your iPhone or iPad's UDID
Rated (4.6 of 5.0) by 10 reviewers.You may need to know your iPhone or iPad's UDID (Universal Device Identifier) in order to give it to an iOS developer or to help you identify your device's iTunes backup folder. Here is a quick guide to help you locate your iPhone, iPad, or iPod Touch UDID, and to copy it to the clipboard if needed.
How to Find Your iPhone/iPad UDID using iTunes
Step 1: Plug your iPhone into a computer, and select it in iTunes/Finder
The computer you use does not need to be the one you sync your iTunes library with, and you will not need to do any syncing or backing up to get the UDID (so you can dismiss any prompts to sync or interact with the iTunes library.)
In iTunes, you should see an icon for an iOS device in the top icon bar, click that to view the summary information for your iPhone.
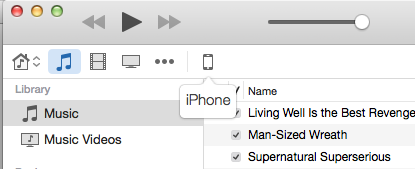
If you are using a different computer, or have never synced with iTunes before, you may see a prompt asking if you want to setup the phone as new or restore from a backup. Choose "Setup as New." Despite the horrible phrasing, "Setup as New" doesn't wipe your iPhone or anything terrible, it just adds the phone to iTunes as a new entry.
Step 2: Click on your iPhone serial number to display the UDID.
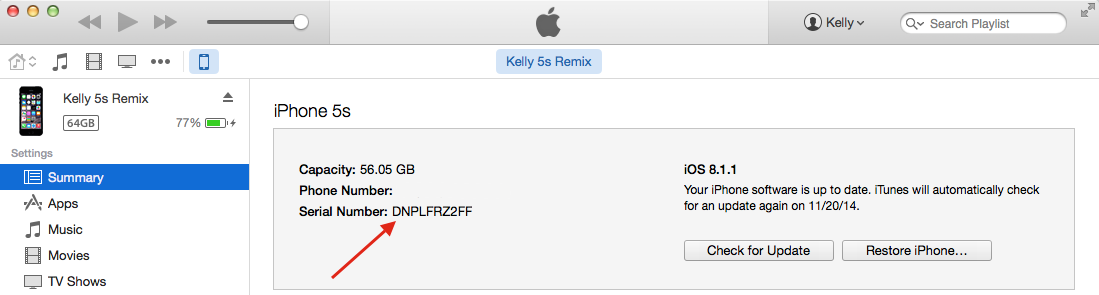
Step 3: (Optional) Copy the UDID for pasting elsewhere.
With the UDID visible, press Command + C (Mac) or Control + C (Windows) to copy it to your clipboard. You can also copy by right-clicking on the UDID and selecting Copy from the pop-up menu that appears.
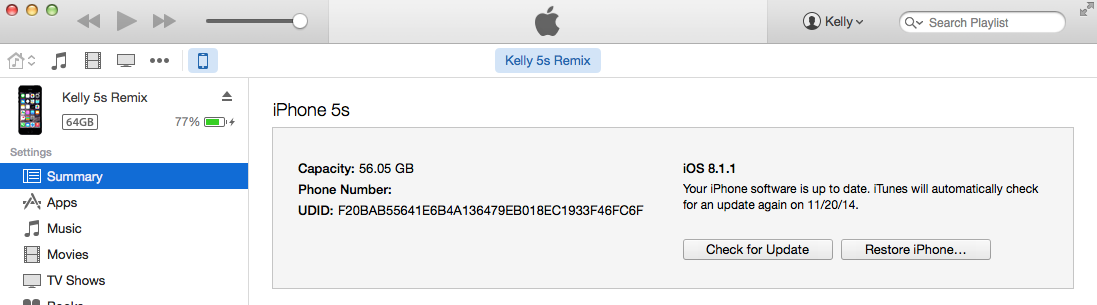
How to Find Your iPhone/iPad UDID using Finder
In newer versions of macOS (since Catalina), iPhone/iPad interaction is done via Finder instead of iTunes. Here's how to get your iPhone's UDID in Finder:
-
Plug your iPhone into your Mac using the USB cable.
-
Open Finder and select your iPhone in the sidebar.
-
Click on the text with the iPhone model, drive capacity, and battery information, and it will change to show the serial number, UDID, and model.
-
To copy the UDID, right click on the text and select "Copy UDID".
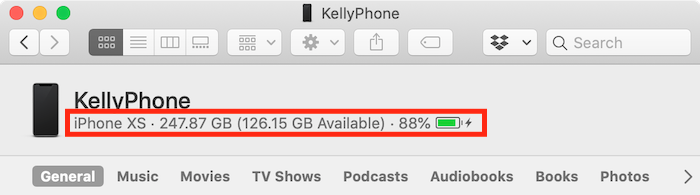
Get Your iPhone/iPad UDID on macOS without iTunes
There are some older versions of iTunes that do not show the UDID for newer iPhone models. We've updated our instructions with methods for Windows and macOS to get the UDID for a connected iPhone or iPad without iTunes or Finder, just in case!
Read and follow these steps to find your iPhone/iPad UDID on macOS without using iTunes:
-
Plug your iPhone into your Mac using the USB cable.
-
Click the Apple menu in the upper left corner of your screen > select
About this Mac. -
Click
System Report... -
Expand
Hardwareand selectUSBfrom the list on the left of the System Report window. -
Select the iPhone from the USB devices listed on the right side of the window. Your UDID is listed as the
Serial Numberin the details, which you can highlight to copy and paste.
Be sure to add the necessary hyphen after the first eight digits if the device is newer.
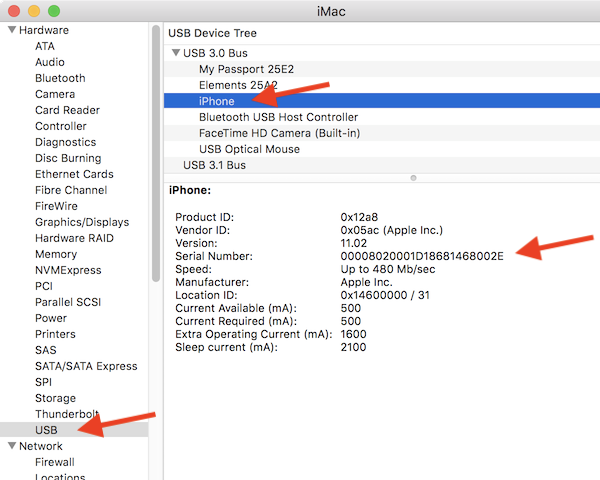
Alternatively, if you're comfortable using Terminal, you can paste this whammy of command in to Terminal:
system_profiler SPUSBDataType -detailLevel mini | \
grep -e iPhone -e Serial | \
sed -En 'N;s/iPhone/&/p'
Paste that text into Terminal and press enter to run system_profiler for the USB devices, and then filter for only the iPhone's udid from the pretty-long output. Again, be sure to add the necessary hyphen after the first eight digits as needed.

Get Your iPhone/iPad UDID on Windows without iTunes
Read and follow these steps to find your iPhone/iPad UDID on Windows without using iTunes:
-
Plug your iPhone into your Windows PC using the USB cable.
-
Open
Device Managerby searching for Device Manager. Or you can press the Windows key + r on your keyboard to bring up a Run dialog, type in devmgmt.msc, and press Enter. -
Expand
Universal Serial Bus controllersand double-clickApple Mobile Device USB Driver. -
Click the
Detailstab, and changePropertytoDevice instance path. -
Right-click the Value and select
Copy. The digits after the last backslash\are your iPhone's udid.
Be sure to add the necessary hyphen after the first eight digits if the device is an iPhone XS or iPhone XS Max.
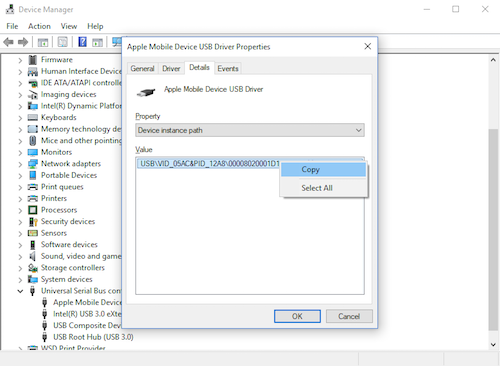
Alternatively, if you're comfortable in Windows PowerShell, paste this into PowerShell:
Get-WmiObject -Filter "DeviceName='Apple Mobile Device USB Driver'" -Class Win32_PnPSignedDriver -Property DeviceID
Which will show you abbreviated properties for the Apple Mobile Device USB Driver including the DeviceID. The letters/digits after the last backslash are the UDID. Again, be sure to add the necessary hyphen after the first eight digits as needed.