How do I print my iPhone text messages?
No ratings yet.If you need instructions on how to print iPhone text messages on your computer, our tips today will help you accomplish that task! Here's a full walk-through of how Decipher TextMessage works so you can to get your important text messages printed out immediately!
Step 1: Download and install Decipher TextMessage
Download the free trial of Decipher TextMessage from our download page. If you're running Windows, open the downloaded installer to start the installation process. If you're on a Mac, open the downloaded DMG and follow the instruction to drag the Decipher TextMessage icon into your Applications folder.
Step 2: Run Decipher TextMessage
On Windows, you'll have a shortcut added to your Start Menu and/or Desktop.
On Mac, your Decipher TextMessage icon should be in the Applications folder in Finder and your Launchpad. You can also run directly from the downloaded DMG on a Mac as well.
Decipher TextMessage will immediately import your text-message data from existing iPhone/iPad backups upon startup. If no backups exist, then we'll get your iPhone Messages app data copied to your computer for Decipher TextMessage to use. You can then easily select your iPhone or iPad from the list to locate and print desired conversations.
- If needed, click “⊕ Add Device” to transfer your text messages data from your iPhone to Decipher TextMessage on your computer.
- Select your iPhone in the left column.
- In the center column, select the contact whose text messages you want to print. You can utilize the search box at the top of the center column to filter your contacts by name, number, or email address.
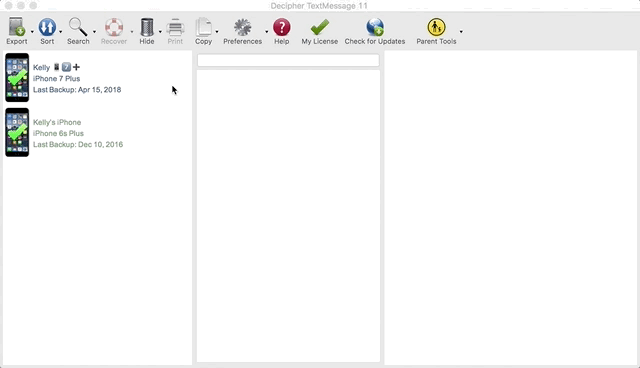
If you need to print iPhone text messages with multiple people, you can either print each conversation separately, or combine text messages with multiple people in chronological order.
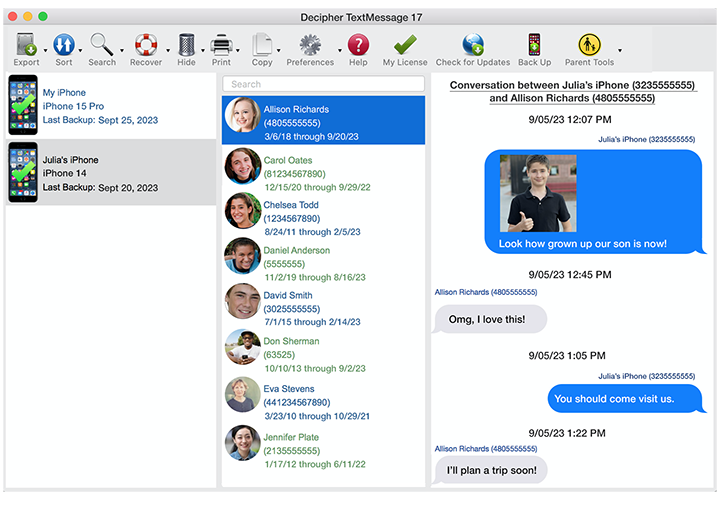
Step 3: Print your iPhone Text Messages and iMessages
There's a few methods for printing your text messages using Decipher TextMessage:
- Press the
Exportbutton >Export Current Conversation>PDFto create a PDF of your iPhone text messages. Then, open and print the PDF file usingFile>Print. We recommend this method for printing iPhone text messages since it balances ease of use with flexibility in choosing your print options.
Here's an example of what your text messages look like when when you export them as a PDF and print them out on your computer:
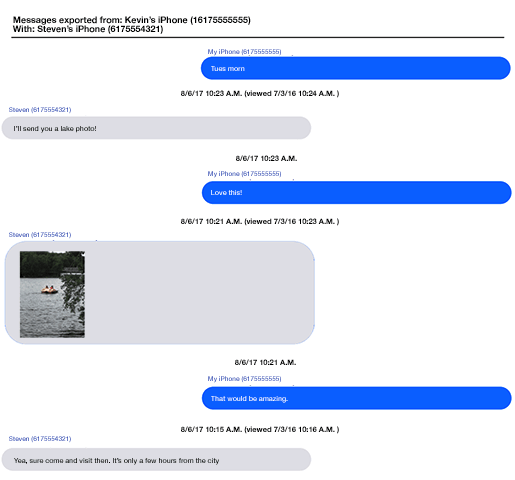
-
If you want plain text with no formatting, press
Export>Export Current Conversation>Text Only. Double-click the text file to open it in WordPad/NotePad/TextEdit and selectFile>Print. -
If you want total flexibility with the formatting of your printed text messages, or need copies of the full-size photo and video attachments you can also choose to export the conversation as HTML so you have complete control over how you print the text messages. This is the Export > Export Current Conversation > HTML Archive option. Open the resulting HTML file and select File > Print.
Some tips for printing the iPhone text messages as HTML:
-
Right-click the exported html iPhone text message file and choose to open it with Google Chrome. (We prefer Google Chrome to print the messages, because it provides a nice and consistent rendering of the messages. You can download Chrome from Google.)
-
On Windows if you plan to print with Google Chrome, in Decipher TextMessage, click "Preferences" and check the option "Use Newer Print Styles for Printing in Safari/Chrome" for a more modern iPhone chat bubble in the printout.
-
In Chrome, you should see the same formatted conversation as you would see in Decipher TextMessage. You can bring up printing by pressing Ctrl+P or by pressing the button in the upper right that looks like three dots, and then selecting Print from the drop down menu.
-
If you don't see color chat bubbles in the print preview, check the print options checkbox that says “Background Colors and Images” — it's usually toward the bottom of the options.









