How to Utilize the Search Features in Decipher TextMessage
Rated (5.0 of 5.0) by 1 reviewers.Decipher TextMessage has several robust search features that we will outline in detail below. These include being able to search through all your text message contacts for both senders and recipients of messages. The program also enables users to search for single or multiple keywords across individual conversations or across all text messages with all contacts.
Search across all contacts
In the middle column of Decipher TextMessage you will see a search field above your list of contacts that have been imported into the software.
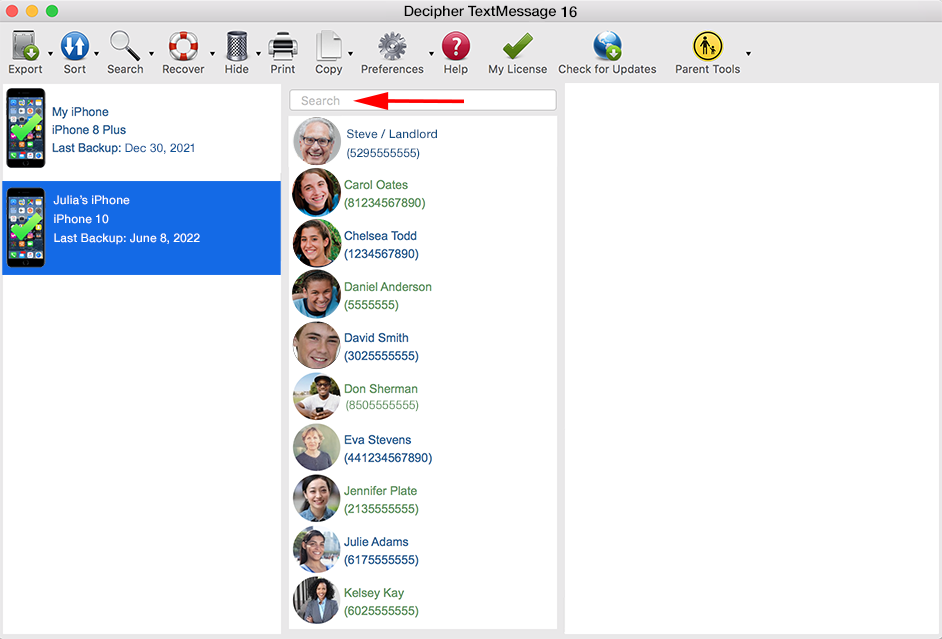
In this search bar you can enter the contact name or phone number of any specific contact that you want to query in order to see if the contact is listed in the selected device. If you want to search for "John" then simply type in that name into the search field and hit enter on your keyboard.
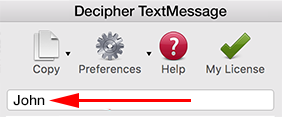
You can also search for multiple contacts or group messages. Simply separate the names with a space between each term in the search field. Contacts that match any of the listed words will appear in the center column, they do not need to match all of the listed words.
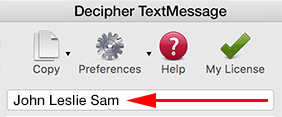
To match an exact phrase (like John Smith versus John or Smith), put the phrase in quotation marks like "John Smith".
You can also search for contacts that have sent texts from any email address. This is often common for iMessages sent from iCloud users.
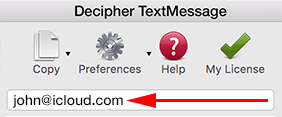
Search across all text message conversations in Decipher TextMessage
To search across all text messages with all your contacts in every device in Decipher TextMessage, choose "Search" from the menu and pick the "Search All Conversations" option.
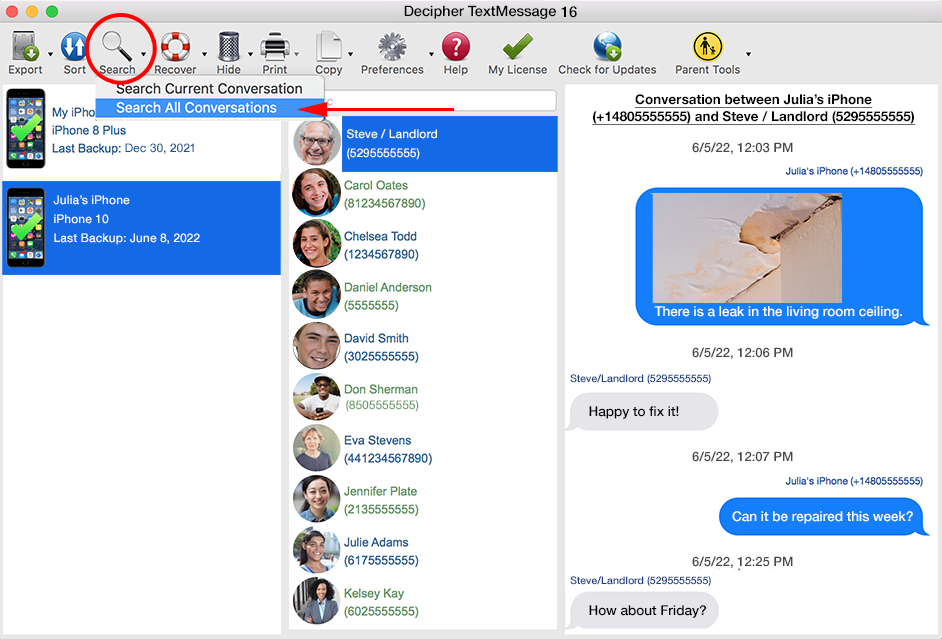
You'll then see a pop-up search box like this with various options to search across all your text messages from everyone:
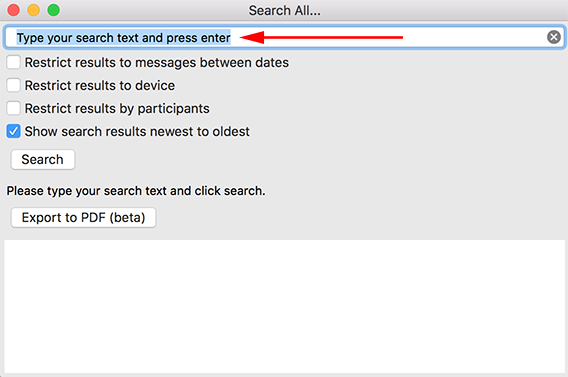
You can type in a single search term or you can type in multiple search terms simply separated by a single space between each term that you want to query. Then select "Search" to return your search results. Here's an example:
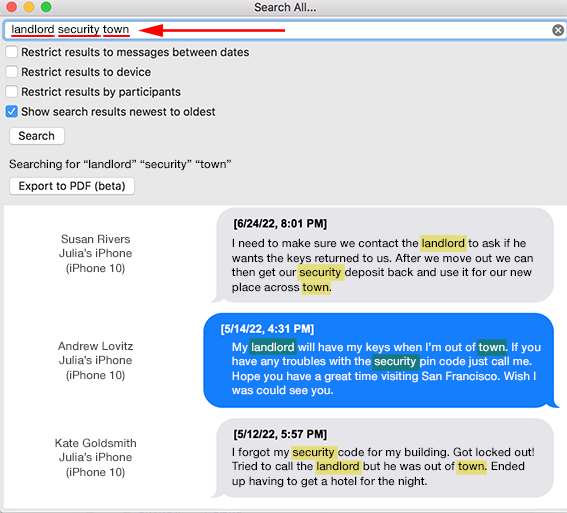
You can then select "export" in the search window to save the specific search results to your computer in PDF format.
If you your search results returns no messages then it means there are no valid results for the search term or terms that you queried. If you are searching across all conversations with multiple keywords, double-check that you have separated the search terms by a single space in the search field.
Advanced searching across all text messages
The message text search supports more complex searches as well.
-
Prefix wildcard searches: th* will match any word in the message starting with th, such as "Thanks" or "Thomas".
-
Start of text searches: ^hello will match any message that starts with hello as the first word.
-
Phrase searches: Putting quotes around search terms will only include messages where there are no intervening words between the terms. For example you could search for "hello there" to match all messages containing "hello there".
-
AND and OR: You can use AND or OR in your searches, but they must be in uppercase. AND isn't really needed since words separated by a space serve as an AND search already. For example, hello OR bye will match messages that contain either the word "hello", or the word "goodbye", or both.
-
NEAR searches: Using the word NEAR in all caps will allow you to search for words that are near each other (by default, 10 or fewer terms between). hello NEAR goodbye will match "Hello there, it was good to see you. Goodbye", but hello NEAR/6 goodbye will not, because there are 7 words between "hello" and "goodbye".
These different search operators can be combined as well. For example he* NEAR/4 good* would match the combination of words starting with "he" nearby (4 or fewer words in-between) words starting with "good". Or "^th* you" would match messages that start with "th" and the next word is "you", like "thank you" or "that you".
Search across all text message conversations - Date Range
To further narrow down your keyword search across all conversations, you can choose the "date range" option to pick a specific time-frame parameter for your search. Simply select that checkbox in the search options.
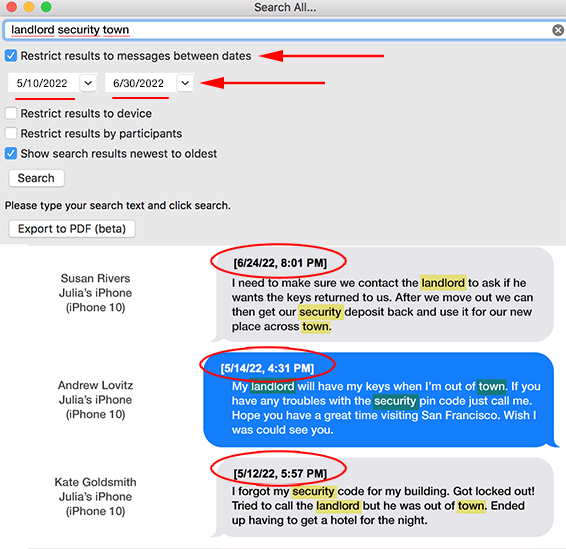
Select "search" and your results will include any search terms that appear within the specific date range that you entered.
There are also several additional search features that some users will find helpful:
- Restrict results to device - For users with multiple unique iOS devices in Decipher TextMessage, this helpful option lets any user narrow down and only return search results from a specific iOS device. Just pick the device from the dropdown menu that appears when this preference is checked.

- Restrict results by participants - This option gives users the ability to narrow down their search results to specific individuals. You can enter email addresses, or phone numbers (or partial email addresses or phone numbers) for a specific query. Contact names are not yet supported in this filter yet, only the phone number/email address the message came from.

Search a specific text message conversation
To search a specific text message conversation in Decipher TextMessage, choose your device in the left-hand column and select any contact that has messages you want to search. Choose "Search" from the menu and pick the "Search Current Conversation" option.

A little "Find" pop-up search box will appear and in the search field you can enter a single word or search term that you want to query in the current conversation with that contact.
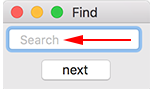
Any search results that match your search term will then be highlighted in the messages with that specific contact within the program.
Do you need additional assistance searching within Decipher TextMessage?
We hope that our search FAQ detailing the many search options and functionality within Decipher TextMessage are helpful!
If you need further help with the search functionality within Decipher TextMessage, send us a support email and we'll be happy to reply back to and assist.









