How to Free Up Disk Space on Mac and Windows
No ratings yet.July 26, 2024 at 10:25 AM
Categories: Decipher Backup Browser, Decipher Phone Refresh / Activity Transfer, Decipher VoiceMail, Decipher TextMessage, Decipher Backup Repair, Decipher Chat | View Comments
If you've reached this help article, you may be running out of hard drive space on your computer's primary "main" hard drive, where your user account data is stored. iTunes stores iPhone backups in the user account data section, as do most third party apps, like our Decipher Tools software!
This article contains some tips I usually give to our customers to free up hard drive space on the primary hard drive.
Also, if you need more drive space for using Decipher TextMessage, you may find it easier to just use an external hard drive for storing the Decipher TextMessage data. If you want to store your Decipher TextMessage data on an external drive (including the backups made in Decipher TextMessage), please see these instructions for storing your Decipher TextMessage data to an external drive..
Free up Disk Space on Mac
First, Apple has a really good support post on their Apple Support website about freeing up storage space on your Mac. I highly recommend starting there.
When I am cleaning up my own Mac's hard drive space, here's what I usually check to start:
-
Open Finder and look in your Downloads folder, and click the View menu > Group By > Size to change the sort so I can see my largest downloads first. Usually I can find a couple of larger downloaded files to delete to free up some good space.
-
If you have made backups of your iPhones/iPads in Finder (not Decipher TextMessage), these are often very large, since these backups made in Finder contain everything from the iPhone, not just the Messages app data. If you want to look to see if you have iOS backups made in Finder that could be deleted to free up hard drive space:
- Open Finder and plug in any iPhone or iPad.
- Select the iOS device under Locations in the left column of Finder.
- Click the Manage Backups button in the right side of the Finder window.
- From there, you can see what Finder iPhone/iPad backups you have, and select and delete any you no longer want to keep.
Free up Disk Space on Windows
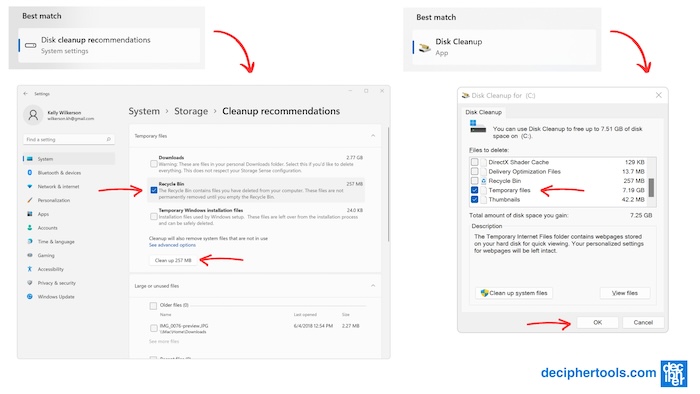
Use Microsoft's Disk Cleanup Tool
Run the Windows disk cleanup tool, to have it help you find temp files to delete:
-
Type "disk cleanup" in the Windows search bar and select the "Disk Cleanup" app search result.
-
Scroll through the various options to see what categories under "Files to delete" have a large amount of space to free up.
-
You can click on any category to read a description of the category underneath.
-
I recommend scrolling down and looking at "Temporary Files" to see if there is a bunch to delete there also.
-
You can click "Clean up system files" in the bottom half of the window to have Windows analyze a few more system file categories and add those to the "Files to delete" list.
Use Microsoft's Cleanup Recommendations
Open the Windows "Cleanup recommendations", to have it help you find more items to delete:
-
Type "cleanup recommendations" in the Windows search bar and select the "Disk cleanup recommendations" search result.
-
Select "cleanup recommendations" in the Storage settings window once it is available.
-
Expand each section to look for recommendations you would like to apply.
-
Check the checkbox to select recommendations you would like to apply.
-
Click Clean.
Clean up your Downloads
Check the Downloads folder for items you downloaded from web sites and delete ones you don't need anymore. Here's instructions from Microsoft about how to find your Downloads folder.
I like to start with these before moving on to "larger" more permanent things like uninstalling programs you don't use.









